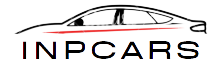How To Connect Gps To Car Screen?
Stop or start navigation.
- On the home screen of your car, start Google Maps. On your car’s home screen, open the Google Maps app.
- There are up to two recommended places. Tap them to go to or locate your destination.
- Stop or start navigation: Other routes will appear gray on the map. Tap the lines in gray to change the way you are choosing.
Do I link the Android GPS to my car’s screen?
In the current world of speed, technology plays a significant part in improving our daily lives. Smartphones are essential devices in the navigation process and moving from point A to B. Android GPS devices have revolutionized how we travel, providing us with precise directions and actual-time updates to traffic. If you’re trying to figure out how do you join to connect your Android GPS to your car screen, we’ve got it covered. We’ll guide you through the process step-by-stage, making sure you get a seamless connection between your Android device and the car’s screen.
Step 1: Check for Compatibility
Before connecting to connect your Android GPS to your car display, you must make sure that your devices are compatible. Modern car displays are with Android Auto, a smart platform that lets you reflect the display of your Android device’s screen onto your car’s screen. To verify compatibility, take these steps:
- Check that your car’s infotainment system is compatible with Android Auto. Check the user manual or call the manufacturer for more specific information.
- For your Android device, go to your Google Play Store and search for “Android Auto.” Install the app if not installed on your phone.
- Attach to connect your Android device to the car’s USB port with a USB cable.
If your car’s screen recognizes your connection and asks you to open Android Auto, congratulations! You’re connected. Go through the steps to follow.
Step 2: Set Up Android Auto
Once you’ve verified compatibility, now is the time to configure Android Auto. Follow these steps to begin:
- Start your Android Auto app on your Android device.
- Give the appropriate permissions to the app to have access to your contacts, messages, and other pertinent information.
- You can set your preferences through your Android Auto app, such as making voice commands available, altering audio settings, and modifying the layout of your display.
- Once you’ve completed your initial installation, Android Auto will be in use.
Step 3: Connect Your Android GPS to Your Car Screen
If you’ve got Android Auto set up on your Android device, now is the time to join it up to the car’s display:
- Start the engine of your car to start the information system.
- Attach to connect your Android device to the car’s USB port with a USB cable.
- The car’s display will recognize the connection and automatically launch Android Auto.
- In the event that Android Auto doesn’t launch automatically, Navigate to the system’s infotainment home screen and search at the Android Auto icon. Click it to start the connection by hand.
- Once you’ve connected Once connected, after connecting, your Android phone’s screen will be mirrored the car’s screen. You’ll be able to access your most popular navigator apps, conduct calls with hands-free as well as listen to music, and more using the interface of your car.
Troubleshooting Tips
Sometimes, technical issues can occur during the connection process. Here are some tips for troubleshooting to help you get past any potential problems:
- Make sure you’re both using an Android device as well as your car’s infotainment system is running the most current software updates.
- Try another USB cable to connect to the computer.
- Start up your Android device, as well as your vehicle’s infotainment system.
- Examine the settings on your Android gadget’s USB settings and then enable “Transfer files” or “MTP” mode.
- If you’re still having issues check out your vehicle’s user manual or call the manufacturer’s support team to get more assistance.
Can I put GPS on the dashboard?
These GPS devices, commonly called In-car Navigation Systems, offer drivers with real-time navigation aid that helps them navigate new roads and get to their destination quickly. These systems use GPS technology to detect signals from satellites, which allows them to pinpoint the precise location of the vehicle and provide precise directions. Thanks to advances in technology, the latest GPS systems provide a wide variety of options beyond simple navigation. These include the latest traffic information as well as voice-guided directions to points of significance and even integration with mobile applications.
The Benefits of Installing a GPS on Your Dashboard
Navigation Convenience
One of the main motives for people to put GPS systems on their cars is the ease of use they provide. There is no need to fumble with maps on paper or using directions from smartphone apps. With the dashboard, GPS is an entire device that is dedicated to providing seamless navigation. If you’re heading to the city of your dreams or exploring a new area, Your GPS will help you navigate efficiently to ensure you don’t get lost in your route.
Time and Fuel Efficiency
A GPS system can greatly contribute to fuel efficiency and time by assisting you in choosing the most efficient routes. They analyze patterns of traffic and road conditions and provide real-time information on traffic or accidents. By avoiding traffic congestion and choosing the shortest route and avoiding congestion, you will save time as well as fuel which makes your journey more economical.
Safety and Security
Dashboard GPS systems are designed to ensure security by providing features such as lane assist as well as voice-guided directions. They also provide actual-time speed limit alerts. These features allow you to stay on the road and decrease the chance of getting into accidents. In addition, some GPS systems also offer emergency assistance that allows you to contact for assistance in case of emergency or breakdowns.
Enhanced Driving Experience
Beyond navigational benefits In addition, the dashboard GPS systems can improve the overall experience of driving. Some models come with additional features, such as Bluetooth connectivity with multimedia capabilities, as well as integration with mobile apps. You can make calls hands-free or stream music, as well as receive notification notifications via your smartphone while sitting in the comfort of your control panel.
Addressing Concerns About Installing a GPS on Your Dashboard
Cost
Cost is a major concern when it comes to the installation of the installation of a GPS system. Although some top-of-the-line GPS gadgets can be expensive, there are many alternatives that can be found to meet various budgets. From standalone GPS units to mobile apps which make use of your phone’s built-in GPS, There is an option that will meet your needs without spending a lot of money.
Aesthetics
Another concern that people have is the effect of a GPS device on the appearance of the dashboard of your car. But modern GPS systems can be designed compact and sleek that seamlessly integrate into your car’s dashboard. A lot of models can be customized to fit your car’s interior, which creates a harmonious and visually pleasing setup.
Technical Complexity
Certain people may be concerned about the technical aspect of setting up and operating a GPS system. But, the majority of GPS equipment is user-friendly and comes with extensive user guides. In addition, professional installation assistance is available for those who prefer an easy setup procedure. Once it is installed, the GPS system can be a bit confusing, with clear instructions on the screen and voice-guided navigation.
How do I join Google Maps to car display Android?
we’ll walk you through the steps of the integration of Google Maps with your car’s display system, which will provide smooth navigation that improves your driving experience. No matter if you’re an experienced techie or a novice to this idea, we’ve got it covered with all of the essential information and guidelines. So let’s begin!
Benefits of Connecting Google Maps to Car Display
Before we get into the process, let’s look at the reasons why linking Google Maps to your car display is extremely beneficial:
- Advanced Navigation: When you integrate Google Maps, you gain access to updates on traffic in real-time as well as alternative routes and precise directions. This makes your travels more efficient and hassle-free.
- Voice-Guided Directions : With Google Maps displayed on the car’s display, you can get turn-by-turn voice-guided directions that allow you to stay focused on the road while getting accurate directions.
- Access to additional features Connecting to Google Maps opens up a number of additional features, including local business suggestions as well as points of interest as well as real-time information on nearby restaurants, gas stations, and many more.
Step-by-Step Guide: How to Connect Google Maps to Car Display
Let’s move on to the specific instructions for connecting Google Maps to your car display:
Step 1: Ensure Compatibility
Before starting the setup, check that your car’s display system is compatible with Android Auto, the platform that is required to integrate Google Maps. Check the manual of your vehicle or visit the website of the manufacturer to verify compatibility.
Step 2: Install Android Auto App
If you don’t visit the Google Play Store on your Android device and look up “Android Auto.” Install and download Android Auto. Android Auto app.
Step 3: Enable Developer Options on Your Android Device
For you to turn on Android Auto on your device, You must turn on Developer Options. The steps are as follows:
- Navigate to the Settings of your device.
- Scroll down until you reach About Phone or About Device.
- Find the Build Number, then tap the number seven times. You’ll receive a confirmation message that you’re now an official developer.
- Return to your main Settings menu and look for the Developer Options that have been enabled. Developer Options.
- Click to open Developer Options and then toggle the switch to turn it on.
Step 4: Connect Your Device to Your Car
The next step is to connect the physical connections with the Android device and the car’s display.
- Make sure you connect the Android device to the vehicle’s USB port by using a USB cable. Make sure you have a cable in good shape and can support data transfer.
- After connecting, your car’s display system will automatically detect the Android device.
Step 5: Launch Android Auto
Once you have established the physical connection, now is the time to open the Android Auto application on the Android device:
- Lock your Android device by tapping the Android Auto app icon.
- Follow any prompts on the screen that appear.
- You must grant the appropriate permissions upon request and allow Android Auto to access your device’s capabilities.
Step 6: Set Up Android Auto
After you have launched Android Auto for the first time, you’ll have to finish the initial setup
- Accept and review and accept the Terms of Service as well as the Privacy and Security Policy.
- Decide if you want to allow Bluetooth for calls to the phone and messages.
- Select the notification settings you prefer.
Step 7: Customize Google Maps Settings
Once you’ve successfully configured Android Auto, it’s time to modify Google Maps settings. Maps settings to suit your preferences.
- Tap the Google Maps app icon within the Android Auto home screen.
- Set your preferred settings, like the volume of your voice, navigation choices as well as display settings.
How To Connect Gps To Car Screen?
Stop or start navigation.
- On the home screen of your car, start Google Maps. On your car’s home screen, open the Google Maps app.
- There are up to two recommended places. Tap them to go to or locate your destination.
- Stop or start navigation: Other routes will appear gray on the map. Tap the lines in gray to change the way you are choosing.
Do I link the Android GPS to my car’s screen?
In the current world of speed, technology plays a significant part in improving our daily lives. Smartphones are essential devices in the navigation process and moving from point A to B. Android GPS devices have revolutionized how we travel, providing us with precise directions and actual-time updates to traffic. If you’re trying to figure out how do you join to connect your Android GPS to your car screen, we’ve got it covered. We’ll guide you through the process step-by-stage, making sure you get a seamless connection between your Android device and the car’s screen.
Step 1: Check for Compatibility
Before connecting to connect your Android GPS to your car display, you must make sure that your devices are compatible. Modern car displays are with Android Auto, a smart platform that lets you reflect the display of your Android device’s screen onto your car’s screen. To verify compatibility, take these steps:
- Check that your car’s infotainment system is compatible with Android Auto. Check the user manual or call the manufacturer for more specific information.
- For your Android device, go to your Google Play Store and search for “Android Auto.” Install the app if not installed on your phone.
- Attach to connect your Android device to the car’s USB port with a USB cable.
If your car’s screen recognizes your connection and asks you to open Android Auto, congratulations! You’re connected. Go through the steps to follow.
Step 2: Set Up Android Auto
Once you’ve verified compatibility, now is the time to configure Android Auto. Follow these steps to begin:
- Start your Android Auto app on your Android device.
- Give the appropriate permissions to the app to have access to your contacts, messages, and other pertinent information.
- You can set your preferences through your Android Auto app, such as making voice commands available, altering audio settings, and modifying the layout of your display.
- Once you’ve completed your initial installation, Android Auto will be in use.
Step 3: Connect Your Android GPS to Your Car Screen
If you’ve got Android Auto set up on your Android device, now is the time to join it up to the car’s display:
- Start the engine of your car to start the information system.
- Attach to connect your Android device to the car’s USB port with a USB cable.
- The car’s display will recognize the connection and automatically launch Android Auto.
- In the event that Android Auto doesn’t launch automatically, Navigate to the system’s infotainment home screen and search at the Android Auto icon. Click it to start the connection by hand.
- Once you’ve connected Once connected, after connecting, your Android phone’s screen will be mirrored the car’s screen. You’ll be able to access your most popular navigator apps, conduct calls with hands-free as well as listen to music, and more using the interface of your car.
Troubleshooting Tips
Sometimes, technical issues can occur during the connection process. Here are some tips for troubleshooting to help you get past any potential problems:
- Make sure you’re both using an Android device as well as your car’s infotainment system is running the most current software updates.
- Try another USB cable to connect to the computer.
- Start up your Android device, as well as your vehicle’s infotainment system.
- Examine the settings on your Android gadget’s USB settings and then enable “Transfer files” or “MTP” mode.
- If you’re still having issues check out your vehicle’s user manual or call the manufacturer’s support team to get more assistance.
Can I put GPS on the dashboard?
These GPS devices, commonly called In-car Navigation Systems, offer drivers with real-time navigation aid that helps them navigate new roads and get to their destination quickly. These systems use GPS technology to detect signals from satellites, which allows them to pinpoint the precise location of the vehicle and provide precise directions. Thanks to advances in technology, the latest GPS systems provide a wide variety of options beyond simple navigation. These include the latest traffic information as well as voice-guided directions to points of significance and even integration with mobile applications.
The Benefits of Installing a GPS on Your Dashboard
Navigation Convenience
One of the main motives for people to put GPS systems on their cars is the ease of use they provide. There is no need to fumble with maps on paper or using directions from smartphone apps. With the dashboard, GPS is an entire device that is dedicated to providing seamless navigation. If you’re heading to the city of your dreams or exploring a new area, Your GPS will help you navigate efficiently to ensure you don’t get lost in your route.
Time and Fuel Efficiency
A GPS system can greatly contribute to fuel efficiency and time by assisting you in choosing the most efficient routes. They analyze patterns of traffic and road conditions and provide real-time information on traffic or accidents. By avoiding traffic congestion and choosing the shortest route and avoiding congestion, you will save time as well as fuel which makes your journey more economical.
Safety and Security
Dashboard GPS systems are designed to ensure security by providing features such as lane assist as well as voice-guided directions. They also provide actual-time speed limit alerts. These features allow you to stay on the road and decrease the chance of getting into accidents. In addition, some GPS systems also offer emergency assistance that allows you to contact for assistance in case of emergency or breakdowns.
Enhanced Driving Experience
Beyond navigational benefits In addition, the dashboard GPS systems can improve the overall experience of driving. Some models come with additional features, such as Bluetooth connectivity with multimedia capabilities, as well as integration with mobile apps. You can make calls hands-free or stream music, as well as receive notification notifications via your smartphone while sitting in the comfort of your control panel.
Addressing Concerns About Installing a GPS on Your Dashboard
Cost
Cost is a major concern when it comes to the installation of the installation of a GPS system. Although some top-of-the-line GPS gadgets can be expensive, there are many alternatives that can be found to meet various budgets. From standalone GPS units to mobile apps which make use of your phone’s built-in GPS, There is an option that will meet your needs without spending a lot of money.
Aesthetics
Another concern that people have is the effect of a GPS device on the appearance of the dashboard of your car. But modern GPS systems can be designed compact and sleek that seamlessly integrate into your car’s dashboard. A lot of models can be customized to fit your car’s interior, which creates a harmonious and visually pleasing setup.
Technical Complexity
Certain people may be concerned about the technical aspect of setting up and operating a GPS system. But, the majority of GPS equipment is user-friendly and comes with extensive user guides. In addition, professional installation assistance is available for those who prefer an easy setup procedure. Once it is installed, the GPS system can be a bit confusing, with clear instructions on the screen and voice-guided navigation.
How do I join Google Maps to car display Android?
we’ll walk you through the steps of the integration of Google Maps with your car’s display system, which will provide smooth navigation that improves your driving experience. No matter if you’re an experienced techie or a novice to this idea, we’ve got it covered with all of the essential information and guidelines. So let’s begin!
Benefits of Connecting Google Maps to Car Display
Before we get into the process, let’s look at the reasons why linking Google Maps to your car display is extremely beneficial:
- Advanced Navigation: When you integrate Google Maps, you gain access to updates on traffic in real-time as well as alternative routes and precise directions. This makes your travels more efficient and hassle-free.
- Voice-Guided Directions : With Google Maps displayed on the car’s display, you can get turn-by-turn voice-guided directions that allow you to stay focused on the road while getting accurate directions.
- Access to additional features Connecting to Google Maps opens up a number of additional features, including local business suggestions as well as points of interest as well as real-time information on nearby restaurants, gas stations, and many more.
Step-by-Step Guide: How to Connect Google Maps to Car Display
Let’s move on to the specific instructions for connecting Google Maps to your car display:
Step 1: Ensure Compatibility
Before starting the setup, check that your car’s display system is compatible with Android Auto, the platform that is required to integrate Google Maps. Check the manual of your vehicle or visit the website of the manufacturer to verify compatibility.
Step 2: Install Android Auto App
If you don’t visit the Google Play Store on your Android device and look up “Android Auto.” Install and download Android Auto. Android Auto app.
Step 3: Enable Developer Options on Your Android Device
For you to turn on Android Auto on your device, You must turn on Developer Options. The steps are as follows:
- Navigate to the Settings of your device.
- Scroll down until you reach About Phone or About Device.
- Find the Build Number, then tap the number seven times. You’ll receive a confirmation message that you’re now an official developer.
- Return to your main Settings menu and look for the Developer Options that have been enabled. Developer Options.
- Click to open Developer Options and then toggle the switch to turn it on.
Step 4: Connect Your Device to Your Car
The next step is to connect the physical connections with the Android device and the car’s display.
- Make sure you connect the Android device to the vehicle’s USB port by using a USB cable. Make sure you have a cable in good shape and can support data transfer.
- After connecting, your car’s display system will automatically detect the Android device.
Step 5: Launch Android Auto
Once you have established the physical connection, now is the time to open the Android Auto application on the Android device:
- Lock your Android device by tapping the Android Auto app icon.
- Follow any prompts on the screen that appear.
- You must grant the appropriate permissions upon request and allow Android Auto to access your device’s capabilities.
Step 6: Set Up Android Auto
After you have launched Android Auto for the first time, you’ll have to finish the initial setup
- Accept and review and accept the Terms of Service as well as the Privacy and Security Policy.
- Decide if you want to allow Bluetooth for calls to the phone and messages.
- Select the notification settings you prefer.
Step 7: Customize Google Maps Settings
Once you’ve successfully configured Android Auto, it’s time to modify Google Maps settings. Maps settings to suit your preferences.
- Tap the Google Maps app icon within the Android Auto home screen.
- Set your preferred settings, like the volume of your voice, navigation choices as well as display settings.